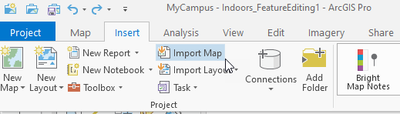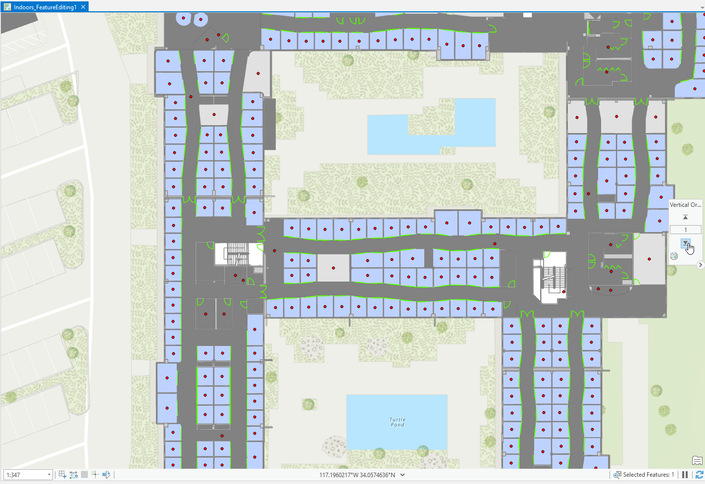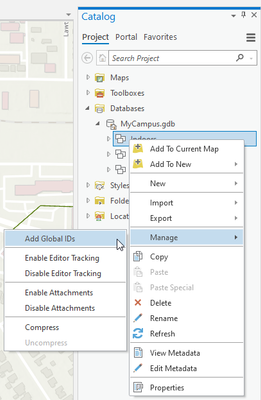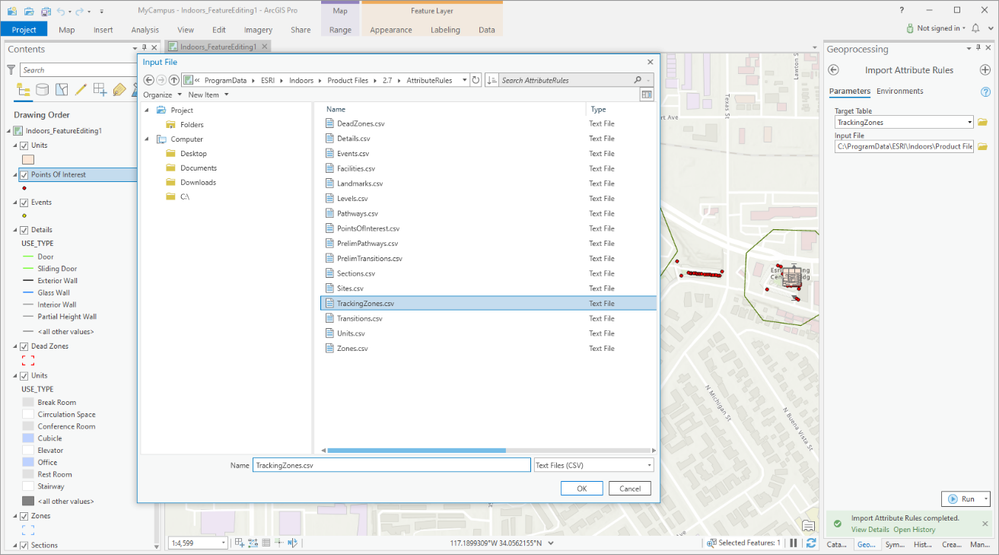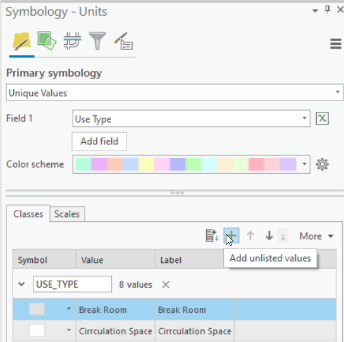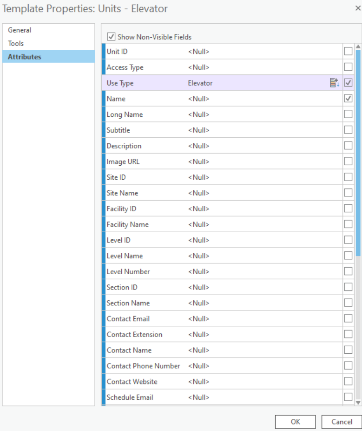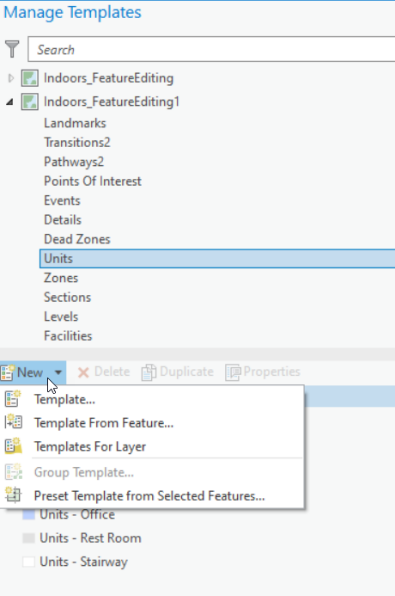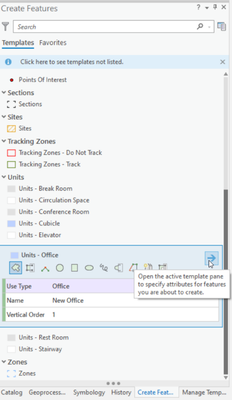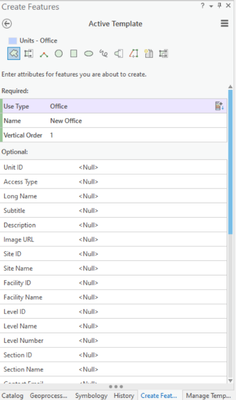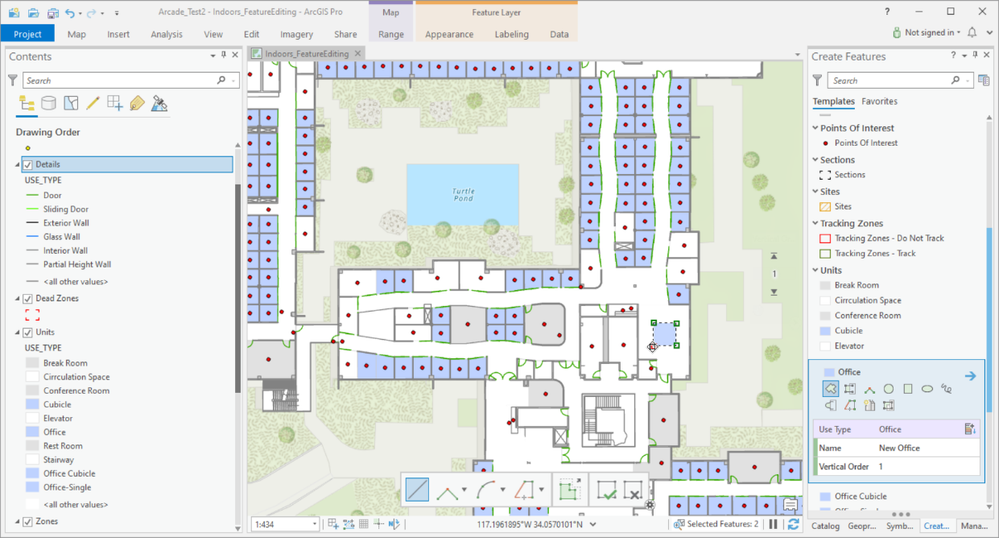- Home
- :
- All Communities
- :
- Products
- :
- ArcGIS Indoors
- :
- ArcGIS Indoors Blog
- :
- Attribute rules and map template for feature editi...
Attribute rules and map template for feature editing
- Subscribe to RSS Feed
- Mark as New
- Mark as Read
- Bookmark
- Subscribe
- Printer Friendly Page
- Report Inappropriate Content
ArcGIS Pro 2.7 includes a new map template and a collection of editing rules that support the manual digitization, editing, and maintenance of indoor data in the ArcGIS Indoors Information Model. These new tools allow you to quickly and easily modify existing features or create new features without manually populating each attribute field. When you create a new feature and provide its spatial location and vertical order (which defines the level on which the feature is located), the attribute rules calculate the remaining attributes required by the Indoors model.
Using both the map template and attribute rules you can, for example:
- Create a new unit feature by drawing a polygon on the map and providing the Use Type, Name, and Vertical Order. All other mandatory attributes are calculated by attribute rules and a hole is automatically generated in the existing Units feature data as needed.
- Update the name of a facility in the Facilities feature class and have the FACILITY_NAME attribute automatically update throughout your indoor dataset for features that are located within that facility.
ArcGIS Pro 2.7 includes a new map template and a collection of editing rules that support the manual digitization, editing, and maintenance of indoor data in the ArcGIS Indoors Information Model. These new tools allow you to quickly and easily modify existing features quickly and easil or create new features without manually populating each attribute field. When you create a new feature and provide its spatial location and vertical order (which defines the level on which the feature is located), the attribute rules calculate the remaining attributes required by the Indoors model.
Using both the map template and attribute rules you can, for example:
- Create a new unit feature by drawing a polygon on the map and providing the Use Type, Name, and Vertical Order. All other mandatory attributes are calculated by attribute rules and a hole is automatically generated in the existing Units feature data as needed.
- Update the name of a facility in the Facilities feature class and have the FACILITY_NAME attribute automatically update throughout your indoor dataset for features that are located within that facility.
NOTE:
The ArcGIS Indoors Information Model has been updated since the initial release of these attribute rules at ArcGIS Pro 2.7. Some fields mentioned below have been removed or updated. The user interface of ArcGIS Pro may also look slightly different than the images included below.
Download the attribute rules and map template for feature editing
The new map template and attribute rules files are included as part of the ArcGIS Indoors product data installation package and are available to download from My Esri. You must have an active ArcGIS Indoors license to download the product data.
- Sign in to My Esri using your Esri account. Your Esri account must be connected to an organization licensed for ArcGIS Indoors to download the Indoors product data.
- Click the My Organizations tab and click Downloads.
- Locate ArcGIS Pro in the list of products, specify version 2.7 in the drop-down menu, and click View Downloads.
- Locate ArcGIS Indoors for Pro in the Product Components and click Download. The product data files are downloaded to C:\ProgramData\ESRI if you do not specify a different location.
Add the map template and attribute rules to the project in ArcGIS Pro
After downloading the product data, complete the following to enable the map template and attribute rules for use with your indoor project in ArcGIS Pro:
- Create an Indoors database and load indoor data that conforms to the ArcGIS Indoors Information Model using the geoprocessing tools in the Indoors Tools toolbox.
- Import the map template by clicking Import Map on the Insert tab.
- Connect the layers to the feature classes in your indoor dataset by clicking the red exclamation point and navigating to the corresponding feature class in your Indoors geodatabase.
- Note that the range slider is enabled by default for all the layers based on vertical order. Click the up and down arrows on the slider to change the level for which data displayed on the map. This is important when creating new features.
NOTE: If you are using ArcGIS Pro 2.8 or later, you can configure the map as floor aware and use the floor filter to visualize one floor at a time. - Add Global IDs for each feature dataset in your Indoors geodatabase. Global IDs are required to enable attribute rules. You can add Global IDs from the Catalog pane by right clicking a feature dataset, clicking Manage, and clicking Add Global IDs.
- Import attribute rules using the Import Attribute Rules geoprocessing tool. Each feature class in the Indoors geodatabase is associated with a .csv rules file from the product data installation package. You must run the tool for each feature class in the Indoors model to import the associated .csv file that was downloaded to the following folder: C:\ProgramData\ESRI\Indoors\Product Files\2.7\AttributeRules.
Update the map template symbology
The new Indoors Feature Editing map template includes predefined symbology for layers and default feature templates, but these are configurable based on your organizational needs. For example, you may want to add additional Unit use types to the unique symbology schema or adjust the color used for Door details.
To change the symbology, right click the layer for which you want to adjust the symbology and click Symbology. The Symbology pane appears, and you can adjust the layer’s symbology in many ways, including:
- Click the Add unlisted values button to individually add feature types you would like to symbolize.
- Adjust the color scheme for the entire layers using the Color scheme drop-down list, or individually change the colors for each symbol by clicking the symbol in the Symbol column.
Learn more about symbolizing feature layers
After adjusting the symbology as needed, update the feature template if you added new feature types to your unique values symbol schema:
- Click the Edit tab and click the Manage Templates button in the lower right corner of the Features group. The Manage Templates pane appears.
- Select the layer template you want to update (for example, Units).
- Inspect the pre-configured templates:
- Right click an existing template in the layer and click Properties.
- In the Template Properties dialog box click Attributes and note which fields have the check box checked.
- Click OK.
- Import the updated symbology as a template by clicking New and clicking Template to create an individual template or Template For Layer to create templates for each symbol value in the layer.
- The Template Properties dialog box appears. Under General, give the template a name and description.
- Click Attributes and check the check boxes next to the fields noted in step 3. These are the fields you will be prompted to populate manually when creating a new feature.
Create new features using the map template and attribute rules
You can use your map template to quickly create new features from the Create Features pane. To access the Create Features pane, click Create in the Features group on the Edit tab. Clicking a feature template from the list indicates the fields that must be manually populated when creating a new feature. The rest of the required attributes are automatically calculated based on the feature’s spatial location and vertical order, which corresponds to the level on which the feature is located. You can access or update the optional attributes for the feature from the Active Template page by clicking the blue arrow next to the feature template in the Create Features pane.
Example – Create a new office in the Units feature class
- On the Edit tab, in the Features group, click Create to open the Create Features pane.
- In the Templates list, expand Units if necessary, and click the Units – Office template.
The required parameter fields appear. - For Use Type, select Office, add a name in the Name field, and set the Vertical Order. The vertical order must match the vertical order indicated on the range slider.
- Optionally, click the blue arrow to view or update optional fields. Fields that are required by the Indoors model, such as Facility ID and Facility Name, will be automatically populated based on the feature’s geometry when you create it.
- Use the Polygon tool to create the unit feature by drawing the polygon on the map, or by right clicking and setting x, y, and z coordinates for the polygon segments.
- Right click the Units layer in the Contents pane, click Attribute Table, and locate the new office feature. The USE_TYPE, NAME, and VERTICAL_ORDER fields are populated based on what you entered in step 3. All the other fields required by the Indoors model are automatically populated by the attribute rules based on the new feature’s geometry. These fields include AREA_UM, AREA_GROSS, SITE_ID, SITE_NAME, FACILITY_ID, FACILITY_NAME, LEVEL_ID, LEVEL_NAME, UNIT_ID, HEIGHT_RELATIVE, HEIGHT_ABSOLUTE, ELEVEATION_RELATIVE, ELEVATION_ABSOLUTE.
Update Indoors features using attribute rules
Using attribute rules makes it easier to maintain consistent indoor data and simplify the workflow to update your data. If you have imported the new attribute rules, when a NAME or ID attribute is updated in one feature class, it is automatically updated throughout the Indoors model.
Example – Update the name of a facility in the Facilities feature class
- Right click the Facilities feature class in the Contents pane and click Attribute Table.
- Update the Name field for the facility you want to update.
- Click outside the attribute field. Depending on your indoor data, it may take awhile to complete the update and a Processing Update table row dialog box may appear. This is expected, as the attribute rule is populating the new facility name throughout the feature classes in your geodatabase that conform to the Indoors model.
- Open the attribute table for the Details feature class and scroll to a details feature in the newly named facility. The new name is populated in the FACILITY_NAME attribute field.
You must be a registered user to add a comment. If you've already registered, sign in. Otherwise, register and sign in.